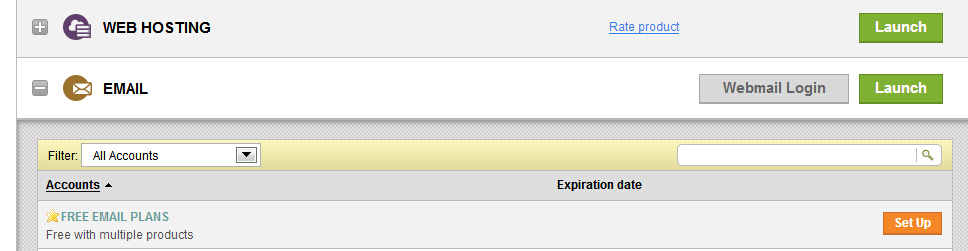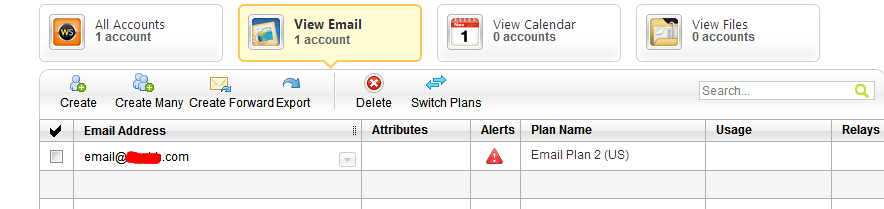以前注册GoDaddy域名的朋友都知道有1GB邮箱赠送的,但是现在已经没有了。目前只有购买GoDaddy主机的时候免费赠送100MB的邮箱,我们可以激活开通它。本教程告诉大家如何开通免费邮箱。
1.登录到GoDaddy账户中心,我们在“EMAIL”一栏里看到可申请的免费邮箱。我们点击后面的“Set Up”进入下一步。
2.此时在新的页面里看到100MB容量的邮箱,并且选择想要的邮箱机房(目前有美国、欧洲和新加坡三个机房),然后选择域名。确认后点击下面的“Set Up“。
3.然后我们可以看到成功开通GoDaddy邮箱的提示,如图所示:
4.再回到第一步的邮箱列表中,我们点击刚才设置的邮箱的后面的“Launch“按钮进入邮箱管理中心。
5.进入邮箱管理中心后,我们先创建一个新的邮箱。点击“Setup now“。
6.然后下图提示填写相关信息,确认后点击“Creat“创建。
7.然后提示域名邮箱创建成功,是否发送通知邮件到你的邮箱自己决定。
8.然后返回到管理中心,可以看到自己创建的邮箱。
9.此时等待生效即可。但为了保证MX记录正确,可以检查一遍MX记录。按照图示点击“Server Settings“。
10.这里面我们可以看到正确的MX记录和CNAME记录。
11.然后到域名管理中心查看MX记录是否与正确的MX记录是否相同。如何进入域名管理中心,参考GoDaddy域名解析教程。
12.如果是相同的,就直接等待生效即可,如果不相同,我们就修改成正确的MX记录。待生效后,我们可以点击邮箱账号后面的邮件图标,进入邮件管理中心了。
13.GoDaddy的邮箱管理中心和一般的邮箱差不多,包括收件箱、草稿箱、邮箱容量、删除邮件等等常见功能。
以上便是GoDaddy免费邮箱设置教程。如果大家觉得100MB邮箱容量不够用,可以单独购买GoDaddy的邮箱产品。